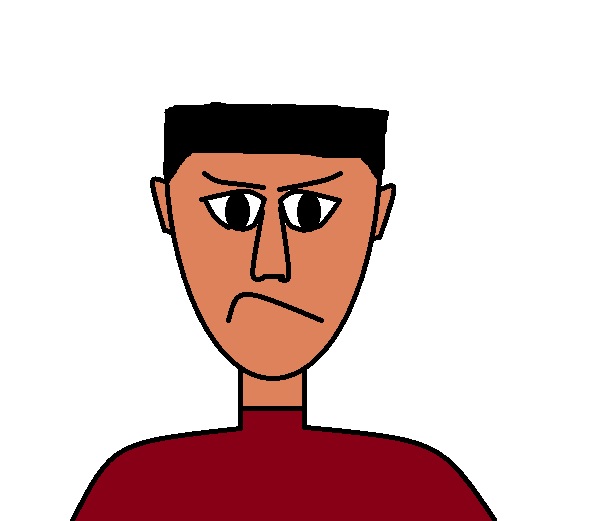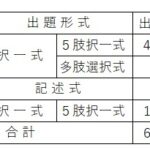初期化(再セットアップ)したためMicrosoft Office消える
ある事情で初期化(再セットアップ)した結果、Microsoft Office(Word、Excel等すべて)が消去されて困っていましたが(CD-ROMなしで)復活(復元)したので知らない方に紹介します。
ある事情とは、2011年度にインストールした無料ウイルスソフト(キングソフト)のことです。
この無料ウイルスソフト(キングソフト)は、広告(現在は広告表示なしの無料ウイルスソフトもインストールできる【一生無料】検出率・満足度No.1 キングソフト インターネットセキュリティ)が頻繁にパソコン画面に表示されて閲覧やパソコン作業の妨げになっていました。
そういうことで、他のウイルスソフトをダウンロードしてパソコンにインストールし、その後で無料ウイルスソフト(キングソフト)をアンインストール(消去)しようと試みました。
しかし、何回も無料ウイルスソフト(キングソフト)をアンインストールを試みてもアンインストールできません。
つまり、(インストールしたばかりの)他のウイルスソフトと無料ウイルスソフト(キングソフト)が共にインストール状態に陥って、パソコン起動時間(立ち上がり)がすごく遅くなりました。
起動時間は、1分程で起動完了する予定のはずが10分以上かかるのです(現在の高速起動のSSD搭載のパソコンでは考えられないことですが)。
初期化(再セットアップ)するとパソコンの購入状態時に戻るため、ウイルスは消去されます。
しかし、初期化したために同時にMicrosoft Officeも消えてしまいました。
そこで、慌てて購入時のMicrosoft OfficeのCD-ROMを家中探しました。
しかし、発見することができず、
パソコン・スマホ・タブレット設定・修理をまとめてサポート!全国対応 G・O・G
![]()
関連記事 突然word press又は検索で漢字の変換が出来なくなった場合の対応(システムの復元場所)
Microsoft Office の復活
ある日、スピーカーのアイコンがタスクバーに表示されなくなったので再起動を試みましたが、修復出来なかったので、「システムの復元」を試みた結果、見事にスピーカーのアイコンがタスクバーに表示されて修復できたのです。
それがきっかけでひらめいたことが、
しかし、日付を遡って復元できると思ったのに期待が外れて予想外のメッセージ「復元できない」とセーフモードで表示されてしまったので、その後、半ばあきらめた感じでコンピュータ(パソコン)の指示通りに操作していると、「再復元するかどうか?」コンピュータが訪ねてきて下の表のような項目が表示されました。
| スタートアップの修復 | Windowsを起動できない問題を自動的に修正します |
| システムの復元 | Windowsを前の状態に復元します |
| システムイメージの回復 | 以前に作成したシステムイメージを使用して、コンピューターを回復します |
| Windowsメモリ診断 | コンピューターでメモリのハードウェアエラーが発生しているか確認します |
| コマンドプロント | コマンドプロントウインドウを開きます |
| 再セットアップをする | パソコンをご購入時の状態に戻します |
指示に従って、「システムイメージの回復」を選択し、クリックして半信半疑でMicrosoft Officeが復活できればと願いながら、コンピューターの作業を見守ること約1時間すると見事にMicorosoft Officeが復活していたのです。
※システムイメージの回復等への移行方法は、下記の「復元ポイントはあるがシステムの復元ができない状態の場合」の副題で具体的な内容で説明をしています。
システムのイメージ復元で再度無料ウイルスソフトも復活
しかし、再度無料ウイルスソフト(キングソフト)も復活していて、それが原因で起動時間がものすごくかかるのです(10分以上)。
もうこれ以上は見過ごす訳にはいかないと思い、無料ウイルスソフト(キングソフト)をアンインストール(消去)しようと決心し、あらゆる消去の手段を試しましたが、「別のプログラムがこのファイルを開いているので、操作完了できません」とのメッセージが表示され、ファイル「Kavmenu64.dll」だけは削除できないんです。
最後の手段で試しに、2017年度版の無料ウイルスソフト(Kingsoft Internet Security 2017)をダウンロードしてパソコンにインストールするとファイル「Kavmenu64.dll」が自動的に消去されていたのです。
つまり、無料ウイルスソフトとして2017年度版の無料ウイルスソフト(Kingsoft Internet Security 2017)をダウンロードしてパソコンにインストールすると自動的に消去される仕組みになっていたのです。
そういうことであれば、最初から2017年度版の無料ウイルスソフト(Kingsoft Internet Security 2017)をダウンロードして、パソコンにインストールすれば問題解決していたのに、ファイル「Kavmenu64.dll」を消去することのみに執着し反省するばかりです。
また、2017年度版の無料ウイルスソフト(Kingsoft Internet Security 2017)はバグが修正されていて全く問題はありません。
しかし、バグが修正されていて問題はないと思っていても一度は無料のウイルスソフト(キングソフト)を完全にアンインストールできずに初期化まで実施し、その影響でMicrosoft Officeがパソコンから消去されてしまったのは間違いないので、再度同様に起動が遅くなる危険性を避けるために2017年度版の無料ウイルスソフト(Kingsoft Internet Security 2017)をダウンロードし、パソコンにインストールした後、速攻でその無料ウイルスソフトをアンインストール、そして、他のウイルスソフトをダウンロードしてインストールしました。
その時点では、無料ウイルスソフトを使用するより安全なウイルスソフトを使用した方が良いとしみじみと感じたのですが、後に冷静に検討してみるとバグが修正されていてまったく問題ない無料ウイルスソフト(Kingsoft Internet Security 2017【一生無料】検出率・満足度No.1 キングソフト インターネットセキュリティ![]() 「現在は広告表示なしの無料ウイルスソフトもインストールできる」)なのに速攻でアンインストールしてしまうのも失礼であり早計だと思って反省した次第でもあります。
「現在は広告表示なしの無料ウイルスソフトもインストールできる」)なのに速攻でアンインストールしてしまうのも失礼であり早計だと思って反省した次第でもあります。
①(自分のパソコンの)左下のWindowsのスタートボタンをクリック
![]()
②コントロールパネルの項目を探してクリック
③プログラムのアンインストールをクリック

④アンインストール対象のソフトを探す

⑤その対象のソフトをクリックしてアンインストールする
復元のポイントはあるがシステムの復元が出来ない状況の場合
以前は使えたのに初期化(再セットアップ)したために消えてしまったMicrosoft Office等、ソフト(アプリ)を復元したい場合、システムの復元ポイントがないのであればどうしようもありませんが、復元ポイントはあるが復元できない場合はシステム回復のオプションから復元を実行できる場合があります。
| スタートアップの修復 | Windowsを起動できない問題を自動的に修正します |
| システムの復元 | Windowsを前の状態に復元します |
| システムイメージの回復 | 以前に作成したシステムイメージを使用して、コンピューターを回復します |
| Windowsメモリ診断 | コンピューターでメモリのハードウェアエラーが発生しているか確認します |
| コマンドプロント | コマンドプロントウインドウを開きます |
| 再セットアップをする | パソコンをご購入時の状態に戻します |
②ロゴが表示されたら即「F8」(ファンクションキー)を画面が変わるまで連打
③コンピュータの修復をEnter
④システム回復のオプション(次へ)をクリック又はEnter
⑤OKをEnterすると上の表の画面が表示されシステム回復のオプションに移行します。
※システムのイメージ復元を実行したために「ローカルディスク」の空き領域が少なくなる可能性がございますので、その時は「ローカルディスク」をクリックしてパソコンのシステムに影響を与える「○○-PC」以外、余計なファイルやフォルダは削除して空き領域を増やしてください。
他にも強制的にレジストリを置き換える方法がありますが、レジストリ操作(編集)はあまりしない方が安全です。
なぜなら、誤った編集をするとコンピュータ(パソコン)自体が動作しなくなるからです。
「ドライバ※1」、「アプリケーション※2」の設定やインストール情報等を記録するファイル
・レジストリエディターを編集する場所(Windows7の場合)
①Windows7(C:)をクリック
②Windowsのフォルダをダブルクリックして、下にスクロールするとregedit.exe(右の赤枠)の実行ファイルが現れる

③regedit.exeをクリックするとユーザーアカウント画面が表示され変更するかどうか聞いてくるので「はい」をクリックすると下の画面が表示される

④赤枠をダブルクリックすると下の画面が表示され編集することができる

※ レジストリエディターの編集は、専門家(パソコン・スマホ・タブレット設定・修理をまとめてサポート!全国対応 G・O・G![]() )に依頼することをお薦めします。
)に依頼することをお薦めします。
※1 ドライバ: パソコンに接続されている機器(マウス、外付けハードディスク等)を動かすためのプログラム
※2 アプリケーション: 作業の目的に応じて使い分けるソフトウェア
例 表計算ソフト、ゲームソフト
保証期間外であれば、お手軽な月額料金で長期的・定期的にサポートを受けられるパソコン・スマホ・タブレット設定・修理をまとめてサポート!全国対応 G・O・G![]() 専門業者に修理を依頼するのも一つの手段です。
専門業者に修理を依頼するのも一つの手段です。
長期間パソコン等を使用している方は新品買い替え検討がキャッシュバックや割引等でお得になるかもしれません。
特にパソコンのWindows7は2020年1月14日にサポート終了になるので、新品に買い替えた方が液晶画面、アプリケーション機能等が進化してより使用しやすくなりお得です。
●パソコン・タブレットの場合
ヤマダ電機
●スマホ(スマートフォン)の場合
ワイモバイル
パソコン・スマホ・タブレット故障時の迅速サポートはこちら
パソコン・スマホ(スマートフォン)・タブレットが故障した時、「ハード的な故障か?」「ソフト的な故障か?」を判断しなければならないと思います。
正確にハード的な故障と判明すれば保証期間内であればメーカーに修理を依頼すれば問題はありません。
しかし、保証期間内を経過したパソコン等は修理を依頼すれば多額の料金(例えば保証期間外のパソコン修理は5万円以上かかる場合もある)を支払わなければならないのでパソコン等を買い替えることを選択肢に入れていると思います。
それを考慮し、パソコン等を買い替えるのも一つの手段化もしれませんが、長年使って愛着のあるそれに加えて重要なデータ等を蓄積したパソコン等を簡単に買い替えるのも「もったいない」と思う方もいらっしゃるでしょう。
そういう方は、月々の会費のみで定期的にサポートしていただき、無料でパソコン等を修理していただける便利なお店があるとよいと思いませんか?
次に、ソフト的な故障で、その原因がウイルスに感染した場合、自分の力でパソコン等を操作し、あらゆる手段を使ってウイルスを消去(除去)しようと努力するのではないでしょうか?
その結果、努力しても消去できない時はデータをバックアップして他のハードディスク等に避難させ、(一口メモで述べたように)初期化すればウイルスは消去できます。
しかし、ウイルスに感染したことで焦ってパソコンにインストールされているソフトを考慮せずに初期化したりすると、私のようにMicrosoft Officeや重要データ等まで余計に消去される恐れがあります。
消去された場合、そのまま諦めて消去されたままの状態でパソコンを使用するか又は諦めずに消去されたパソコンを復旧させるか等を選択をしなければなりません。
暇な人は、時間をかければ復旧できるかもしれません。
しかし、仕事等で忙しい方はパソコン復旧に時間をかけることは得策ではありません。
そこで、ハード的な故障やソフト的な故障をした場合等、もしものためにパソコン等のサポート会員に入会するのも一つの手段です。
多忙な法人や個人の方は定期的にサポートしていただける、パソコン・スマホ・タブレット設定・修理をまとめてサポート!全国対応 G・O・Gの入会が将来の故障対策のためには最適ではないでしょうか?